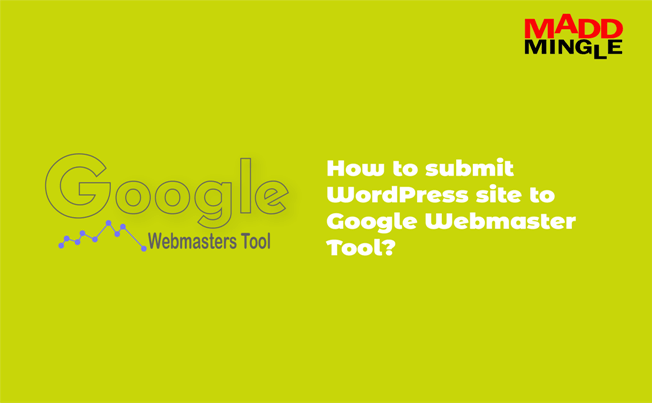Google Webmaster or Google Search Console is a great way to optimize a WordPress website; it is also a part of SEO that explains the high-pitches of a website.
This post will guide you through every step of adding and verifying your WordPress site in Google Search Console, also known as Google Webmaster Tools.
What is Google Search Console (Webmaster Tool)?
Google Webmaster facility is provided free of charge by Google, which helps the website owner to monitor the website. An important part of presenting the site in the Google search console is that people know that this website exists.
Not only this, it updates you about the errors, security problems, and indexing issues of the site, so that you can track and increase the website ranking.
So, without wasting time, tell Google – Hey Google I’m present.
How to add a WordPress site to Google Webmaster?
The main purpose of our post is going to start here, which you have been waiting for. This step-by-step process is quite easy to do and once you read it, you will be able to add any WordPress website in a pinch.
- Run the browser and search “Google search console” then click on “Start Now”.

- If you are not logged in, it will ask for a Google account. If present, fill in the details otherwise create a new one. (Try to avoid personal accounts.)
- Now choose the site verification method: URL Prefix. Because domain properties are for a subdomain and the entire domain URL link in the protocol. Whereas the URL prefix is for a specific website address and has many verification methods.

Note: http:// and https:// refer to two different websites, so enter the full name of the website exactly.
- You can find your WordPress site address here: Settings >> General
- Put the website address in Google webmasters and click on the continue button.
- To verify ownership, select HTML tag instead of other methods because it is the fastest way of verification.
- When you click on the HTML tag, it expands it with Meta tag >> copy the code.

- Go to your WordPress website dashboard >> Appearance >> Theme Editor >> click on Theme Header (header.php) in left pane.
- Search <head tag> and paste the Google verification code inside of it and save.
- Go back to Google Webmaster verification wizard and click on verify button.
That’s it….!
Let’s know: Create Subdomain using Cpanel
Verify the ownership via a plugin
Here I want to tell you another way, because in the above process if you change the WordPress theme in the coming days, then this code will also be removed.
To get rid of this, you can use a plugin: Yoast SEO
- Follow Steps 1 to 7 as mention above then go to the below step.
- Search Yoast SEO plugin, install and activate it (if it is not available).
- In Yoast >> go to General >> click on the “Webmaster Tools” tab and put the code inside of the Google verification box and then press “Save changes”.

- Go back to the Google Webmaster verification window and click on verify button.
As soon as the ownership is verified, congratulate yourself, you have successfully added your WordPress website to the Google Search Console.
So far you have done quite well, now let’s move a little further so that Google can crawl our website well.
Let’s know: Guideline of creating a Podcast
How to add XML sitemap to Google Search Console?
If you do not know about the XML sitemap, I would like to tell you that the XML site is like a map of website pages which tells Google crawler how many WebPages exist on the website and which are also required for indexing.
If you want to build it, you can do it freely with online tools at no cost. For this, all you need is the home URL of the website. After that, upload the sitemap.xml file into your website server.
Now let’s see how to add our website XML to Google webmasters.
Go to Google Search Console and search & click on sitemap in the left side column.
Now write sitemap. xml in the blank space (Please make sure not to change the name otherwise it will not add successfully.) and click on submit button.
Like: https://www.example.com/sitemap.xml
When it is successfully added to Google Search Console it will be shown here below:
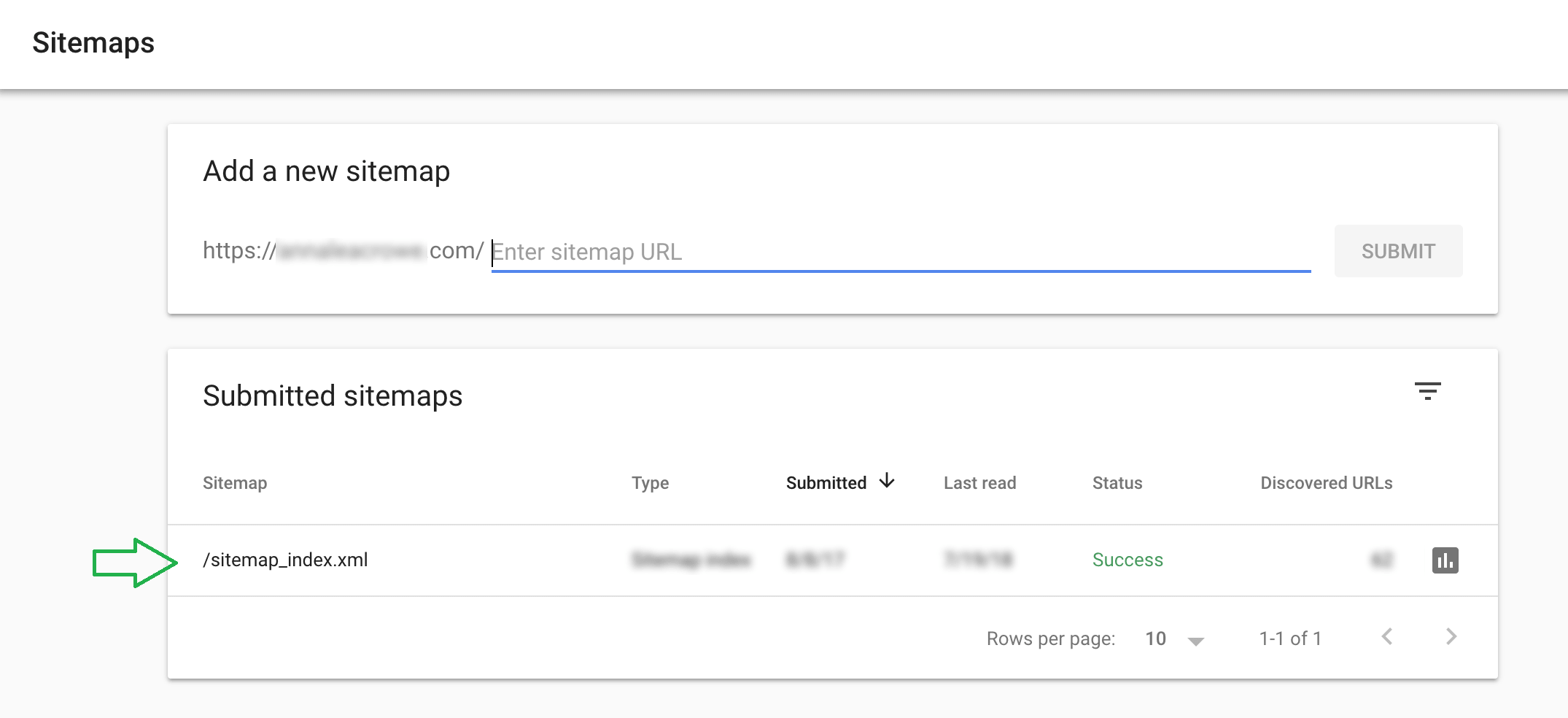
That’s all, we have achieved our goal and are able to check our website progress Google Search Console.
After that, It will take at least 24 hours to show the website performance and index converge.
Closing Word
Through this post, I have tried to convey every piece of information to you. What is Google webmaster and how to verify WordPress? The post is fully capable of explaining and guiding the beginner. If you want to know about verifying a personal website in Google Webmaster other than WordPress, then comment below.