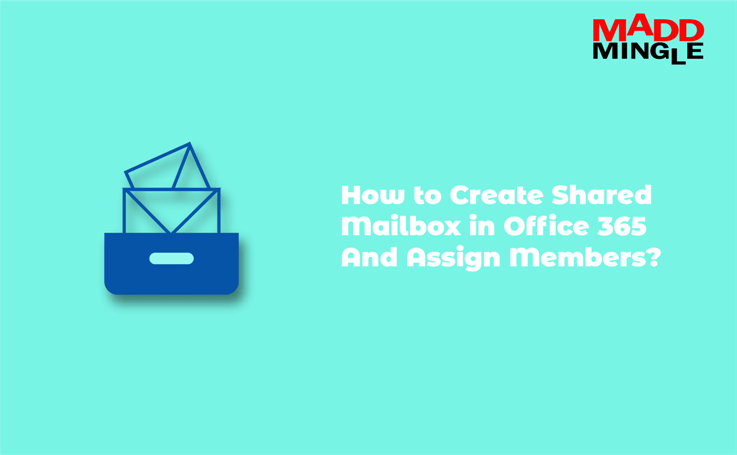
Office 365 is a cloud-based computing platform offered by Microsoft which is a developed version of MS Office. Office 365 provides a comprehensive suite of applications to boost business productivity. Here all apps are managed on one web portal which can be accessed from any place if you are connected to the internet, like – Word, Excel, PowerPoint, OneDrive, Outlook, and others. Microsoft Office provides multiple advanced features with higher security so most users and businessmen like to use this service for personal needs and business needs.
Cloud 365 is a full package for completing all your business needs. Each Microsoft 365 business subscription has at least one administrator account subscription that manages services, user accounts, and devices.
Let’s know: How to create subdomain using Cpanel
Benefits of Microsoft Office 365
- It provides multiple apps that help facilitate documentation, communication, and management tasks.
- Exchange 365 allows users to edit, view, and share documents simultaneously.
- Office 365 comes with OneDrive what enables users to upload documents and access them from anywhere.
- It offers Yammer to connect with users share information and expand the business.
- Microsoft 365 enables users to choose different plans as per business needs.
- Users don’t need to pay extra charges to access the latest version of applications.
- It provides 24* 7 technical support to resolve user queries immediately.
What is Shared Mailbox in Office 365?
A Shared Mailbox is a mailbox that has rides to be accessed by multiple users. Here, multiple users can easily compose and suspend and receive mail by accessing the Shared Mailbox. Shared Mailbox is created so that a group of users can monitor and send email from a common email address.
How to create Shared Mailbox in Office 365?
To create Shared Mailbox you have to follow all the below-given options step by step. So let’s start,
- Sign in Office 365 account and open Admin Portal.
- Go to the Admin centers option and choose the Exchange option.
- Now in Exchange Admin Center select recipients and go to the shared option.
- After that click on + add a mailbox icon.
- Now a new shared mailbox window will open. Here you have to provide the Display Name and Email address.
- After that in the user’s section click on add to link members for accessing Shared Mailbox permission then hit on save button.
- Use the edit icon to use different types of settings and permission options.
Let’s know: Best FTP Clients
How to Access the Shared Mailbox?
As we know shared mailbox doesn’t have a password so administrators assign users’ permission to access the mailbox. To access the mailbox follows all given options:-
- Open MS Outlook in your Microsoft 365 account.
- Click on your profile and select Open another mailbox…. option.
- Now enter the shared mailbox email id then click on the Open tab.
Closing Statement
This is how a user can create a shared mailbox in Office 365 or Exchange Online. For any user who wants to create a shared box, follow the above step and create a shared mailbox and assign it with members.