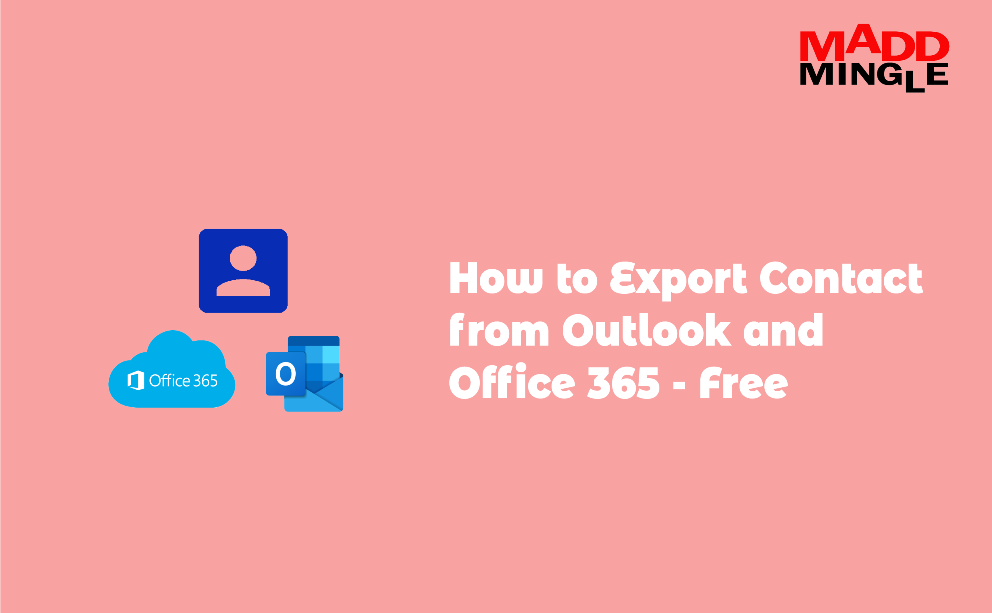How to convert OST to PST manually? Maybe this question has been searched by too many users or bothered to know the methods. So, if you want to quickly create a new PST file from an OST file, then continue reading this post.
Here, with the help of Outlook, you can convert OST files to PST without hassle.
What is Outlook Email Application?
Outlook is the preferred email client that comes with the Microsoft Office package, which is used for sending and receiving emails as well as managing contacts, calendars, and tasks. Outlook also has a facility of Exchange Server, which helps the administrator to manage the data in a fixed environment. In Microsoft Outlook, OST, PST, and MSG file formats are used to save the data.
Why need to Convert OST file to PST?
Converting OST to PST makes it very easy to move data from one place to another. This is especially useful if you are changing companies or want to move your important data to a new system.
In another scenario, like Exchange Server is shut down or under maintenance, you cannot access your mailbox. In this situation, OST to PST conversion is an essential step that should be done by every level of user.
Convert OST file to PST file Manually in 2007
Here I am going to show you the manual steps to export the OST2PST format. If your Outlook mailbox is not corrupted or damaged, you can follow the below steps one by one without any error.
First method: Import/Export method to convert OST to PST file
1: Open Microsoft Outlook.
2: Click on the File and then choose the import and export option.
3: Choose Export to a file in the list, and press the Next button.
4: Select the Personal Folder file (.PST) >> go to Next.
5: Now decide which mailbox you wish to export, then Next. (Enable checkbox include subfolder box if it is required)
6: Click on browse and navigate to the location where you want to store the backup PST file.
7: Type a file name and click the OK button to start the migration process from OST to PST.
Let’s know: Import PST File into Outlook- Step by Step
Second method: Using Archive Method to Move Mailbox into PST
This method allows you to save old file data to an archive that is not in daily use but is essential to your organization. In active, all databases are stored in OST format.
1: Open the Microsoft Outlook application.
2: Click the File tab and then select Archive.
3: Now select the Mailbox folder which you want to archive.
4: Set the date, and check including a subfolder, then press on OK button.
Note: This method does not enable users to backup Outlook Contacts.
Third method: Using Drag and Drop Method to Convert Offline Storage File
Using this technique, you can also convert offline storage data (.ost) to a new PST file.
1: Open your Microsoft Outlook. Go Home option and choose New Items.
2: Now select More Items and hit on Outlook Data File.
3: Now give a file name, confirm the file location and save it in .pst format.
4: Create the same named folders in the newly created mailbox, which are in your OST file mailbox.
5: Now go to that OST file create mailbox >> choose folder >> select all emails by typing on Keyboard (Ctrl + A).
6: Drag all the messages and drop them into the newly created folder with the same name inside the newly created mailbox.
7: Repeat this process until you do not move all folder data.
Final Word:
I have described how to convert OST to PST via manual methods. Now you can read and apply the conversion method to export offline storage data. However, we highly recommend that if your OST file is corrupted, then you do not try any manual method; otherwise, you may lose your mailbox.